Combining and Moving Bookings
Consolidating shipments maximizes container space and landed cost efficiency. These are simple ways to plan and merge Bookings.
Finding Bookings
- Go to Modules > Bookings
- Find Bookings under “Created” status. IE. Bookings that have not been submitted to the Purchaser.:
- Click

- Select “Status”
- Select “Created”
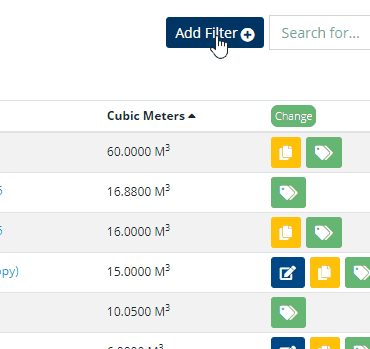
- Click
- To search for Bookings with similar Pick-up Dates:
- Click

- Select “Pick-up Date”
- Select “Between” and click the green check button.
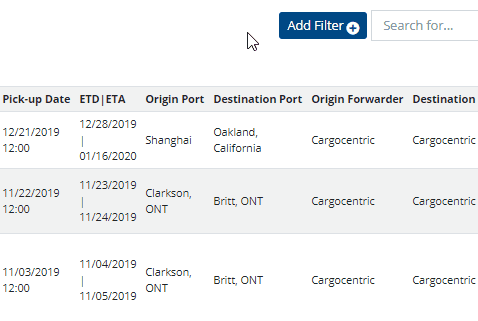
- Click
- To search for Bookings with the same Destination Port:
- Click

- Select “Destination Port”
- Search and select the Port
- Click Submit

- Click
- To search for Bookings with the same Origin Port:
- Click

- Select “Destination Port”
- Search and select the Port
- Click Submit
- Click
- Analyze cubic meters (CBM)
- Organize and display pertinent columns.
- Click

- Suggested columns to select:
- Pick-up Date
- Origin Port
- Destination Port
- Shipping Method/Terms
- Cubic Meters – Keep in mind Cubic Meters is often auto-calculated based on the Product Sku dimensions. If Product Sku dimensions are not accurate, the estimated CBM will not be accurate.
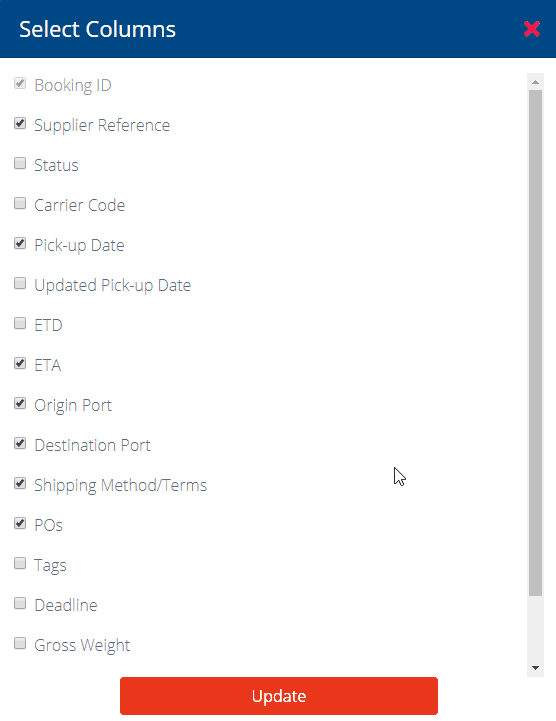
- Click
- Organize and display pertinent columns.
Combining Bookings
Option 1: Merging Bookings – Import ALL Purchase Orders/Products from another Booking
1. Click the ![]() button.
button.
2. Select Bookings to merge:
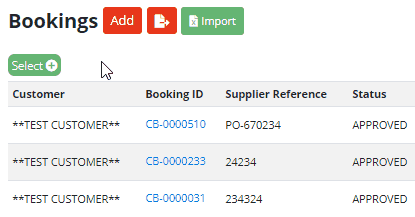
3. Click the ![]() button and confirm the Bookings to be approved. *Keep in mind merged Bookings will automatically be cancelled.
button and confirm the Bookings to be approved. *Keep in mind merged Bookings will automatically be cancelled.
Option 2: Moving part of a Booking – To move individual Products or Quantities to another or new Booking:
1. Click on the Booking you plan on moving Product from.
2. In the “Products” tab, click the ![]() button
button
3. Enter the Quantity to be moved
4. Determine if the Quantity is moving to a New or Existing Booking.
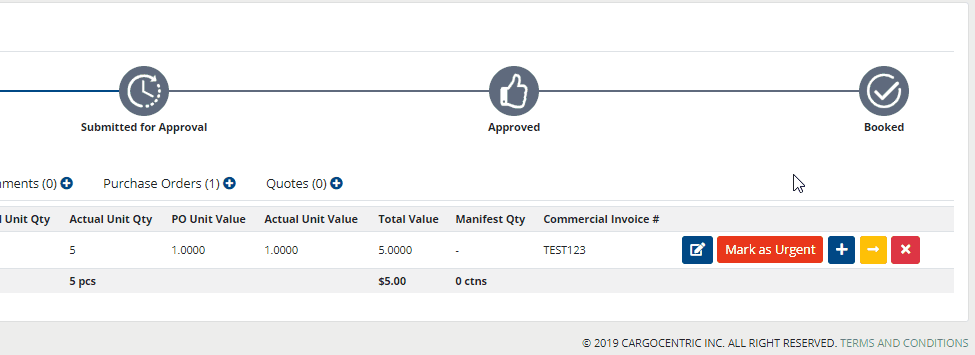
5. Click Submit.
Additional tips:
- Stages of a Booking
- Tag Bookings by clicking
 . Press <enter> after entering each tag.
. Press <enter> after entering each tag.